Lychee Cost Functions and Operation Method
❏ What is Lychee Cost?
Lychee Cost is a plugin which allows you to visualize the budget, costs, and receipts and expenditures for a project.
Using Lychee Cost, you can set the unit cost per spent time.
Multiplying the unit cost with the spent times allows you to calculate costs based on man-hours.
Additionally, you can record expenses not incidental to spent times, thereby getting a picture of the receipts and expenditures for the entire project.
Lychee Cost uses the following definitions:
| Term | Definition |
|---|---|
| Cost | Expenses incidental to spent times |
| Expenses | Expenses not incidental to spent times |
❏ Visualizing Project Receipts and Expenditures
You can view a project's budget, "Cost", "Expenses", and profit under Project > Overview.
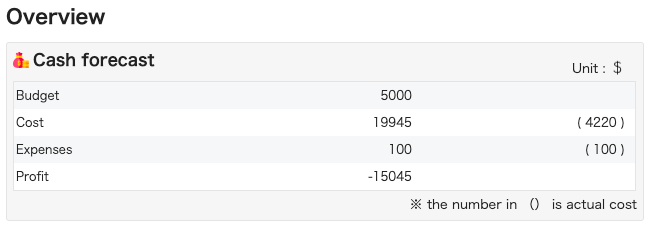
❏ Setting Permissions
You must have the necessary permissions to use Lychee Cost. Go to Administration > Roles and Permissions and check the box marked "Manage expense" in the Lychee Cost section.

❏ Project Settings
You can choose whether or not to use the Lychee Cost function for each project.
To use the Lychee Cost function, go to the Projects > Settings > Project tab and check the box marked "Lychee Cost" in the Modules section.

❏ Setting a Budget
The budget can be set on the Project > Settings > Project tab.
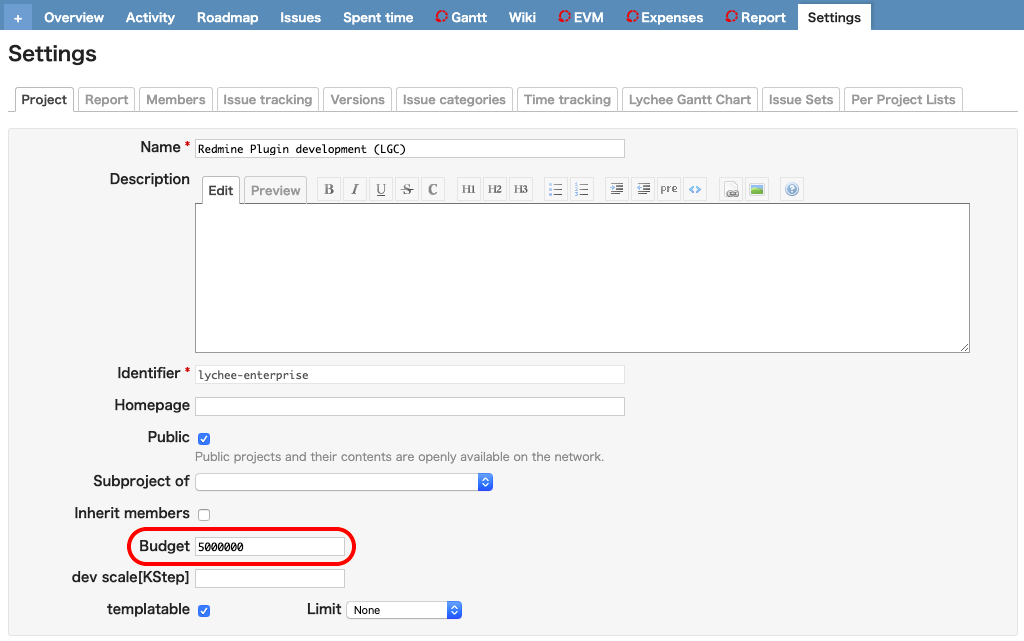
❏ Setting a Hourly Wage
The hourly wage can be set for discrete groups called "Cost Group".
Cost Groups are user groups unique to Lychee Cost which allow you to set the hourly wage per spent time.
You can set a user's work-hour unit cost by assigning them to a Cost Group.
The hourly wage can only be set for a Cost Group, and a user can only be assigned to one Cost Group.
Cost Groups can be managed under Administration > Cost Group.
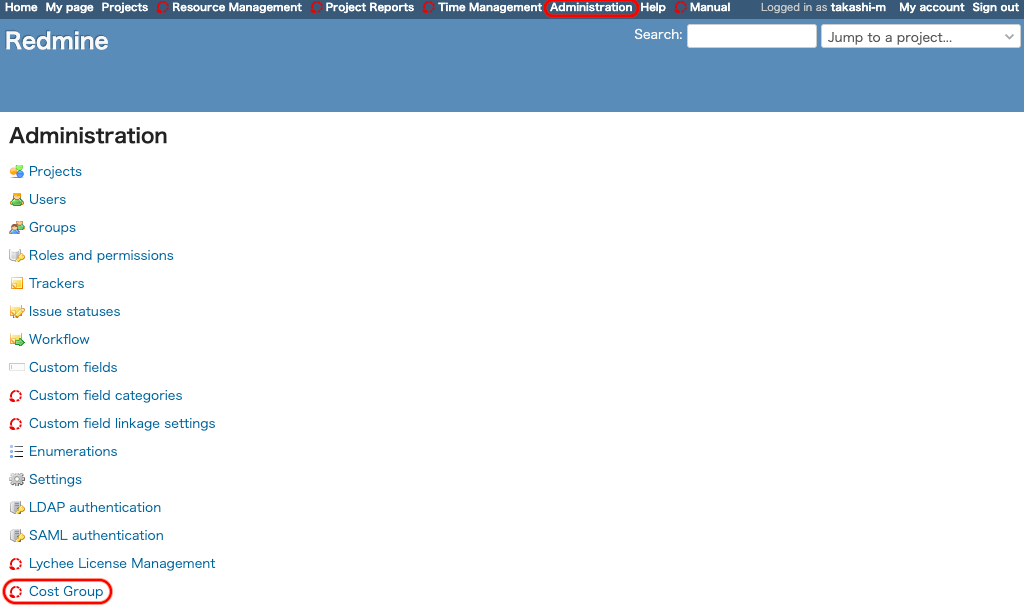

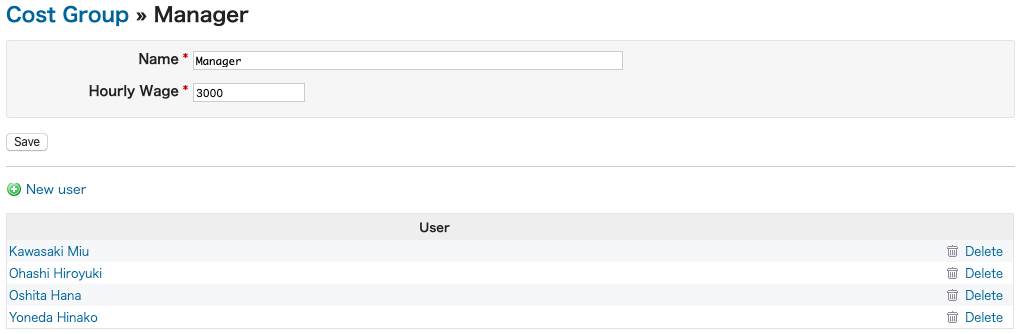
❏ Inputting Expenses
Expenses which are not incidental to spent times can be added by clicking "New expense" on the Project > Expenses tab.
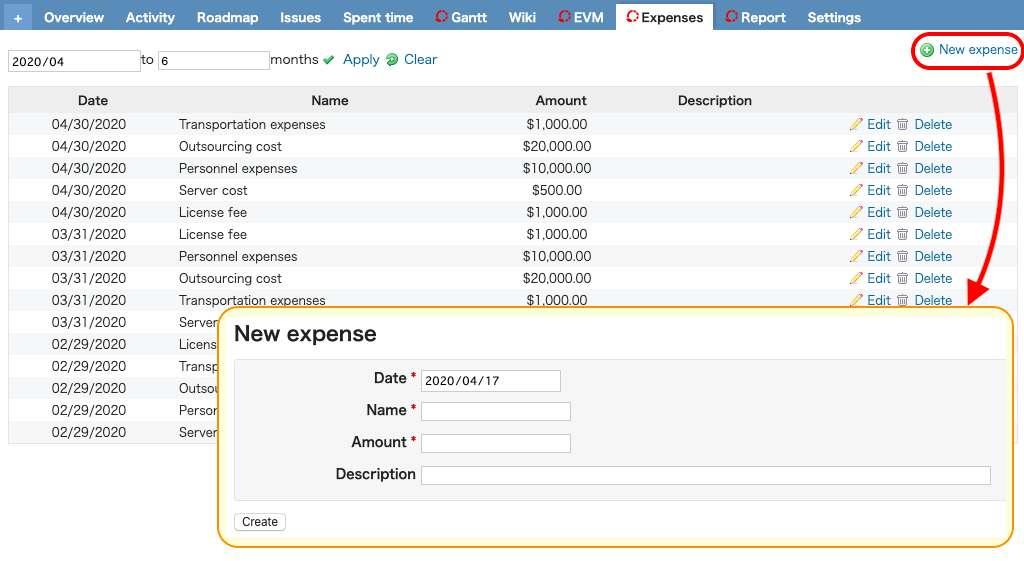
❏ Linking with Lychee EVM
For projects which have Lychee EVM enabled, you can use "Cost" and "Expenses" to display EVM (Earned Value Management) as a monetary amount.
This allows you to visualize the project's receipts and expenditures.
About Lychee EVM
Please refer to the Lychee EVM > What is Lychee EVM? section of this manual.
Displaying Lychee EVM
With Lychee Cost enabled, you can display Lychee EVM indicators as monetary values.
Only Lychee EVM enabled
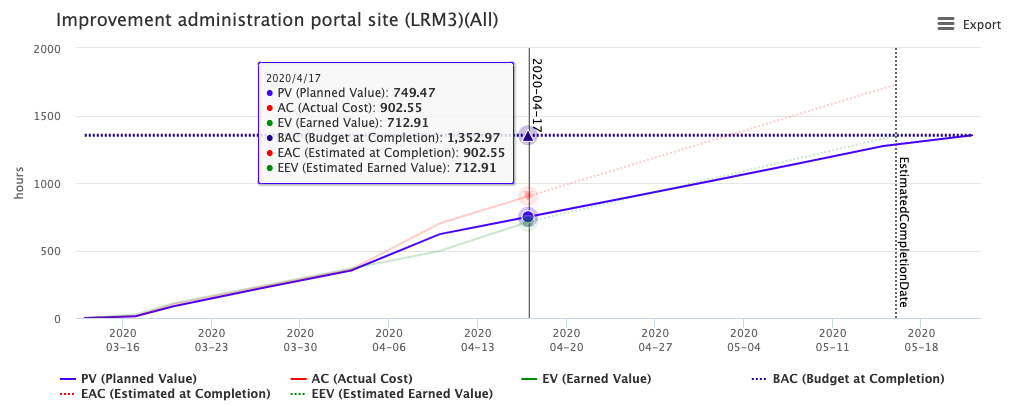
Both Lychee EVM and Lychee Cost enabled
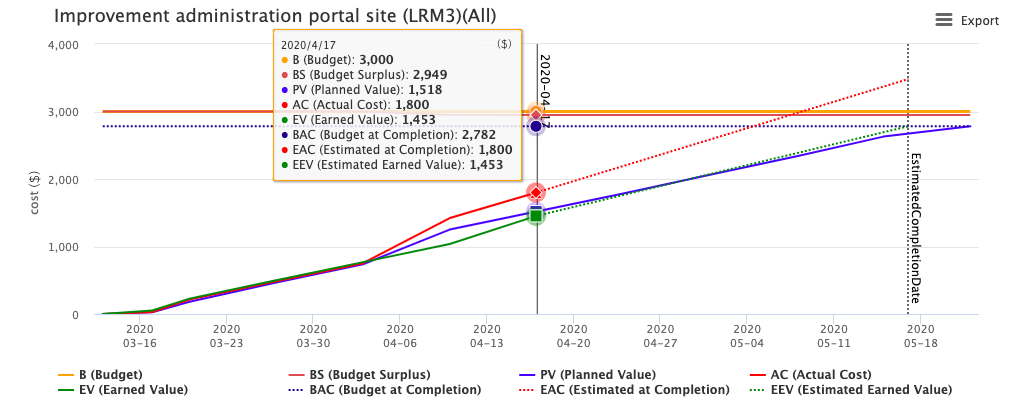
Calculation method for basic indicators
Indicator Description B (Budget) Project's budget BS (Budget Surplus) Budget - [Cost] - [Expenses], Cost = AC PV (Planned Value) [User's Hourly Wage] x [Estimated time] based on each issue's due date AC (Actual Cost) Cumulative total of (Each issue's [Spent Time] x [User's Hourly Wage]) EV (Earned Value) Cumulative total of (Actual value calculated from each issue's [%Done] and [Estimated time] x [User's Hourly Wage]) BAC (Budget at Completion) PV at project's planned due date EAC (Estimated at Completion) EAC = AC + { (BAC − EV) / CPI } CPI (Cost Performance Index) CPI = EV / AC User's Hourly Wage: Hourly wage for the Cost Group to which a user belongs. To set the hourly wage for a Cost Group, please refer to the ❏ Setting a Unit Cost section.
❏ Linking with Lychee Project Report
Enabling Lychee Project Report will allow you to display the predicted receipts and expenditures for each project on the Project Report screen.
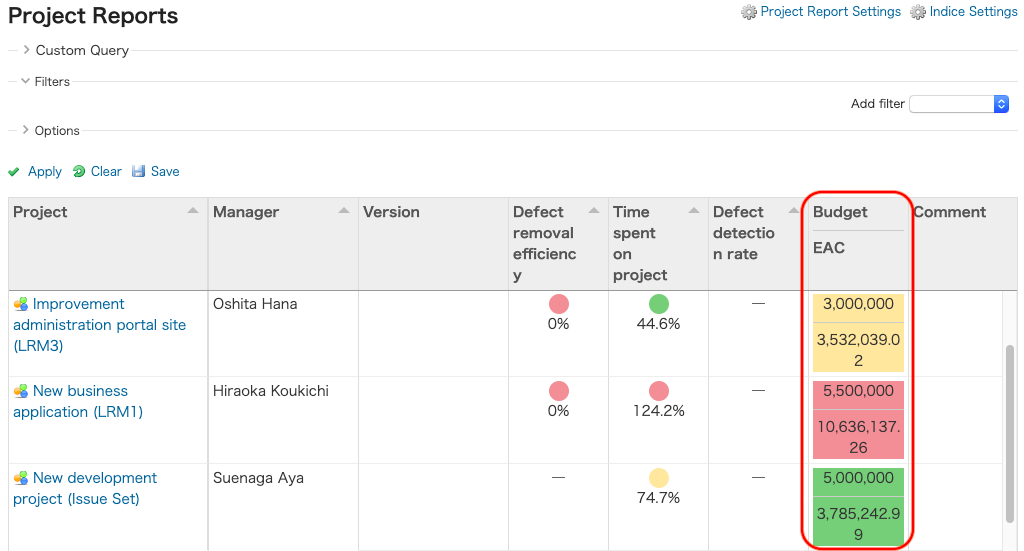
About Lychee Project Report
Please refer to the Lychee Project Report > What is Lychee Project Report? section of this manual.
Lychee Project Report Settings
In order to display the predicted receipts and expenditures in the Project Report, you must first set up an indice for it. Add the following indicator on the Indice Settings screen.
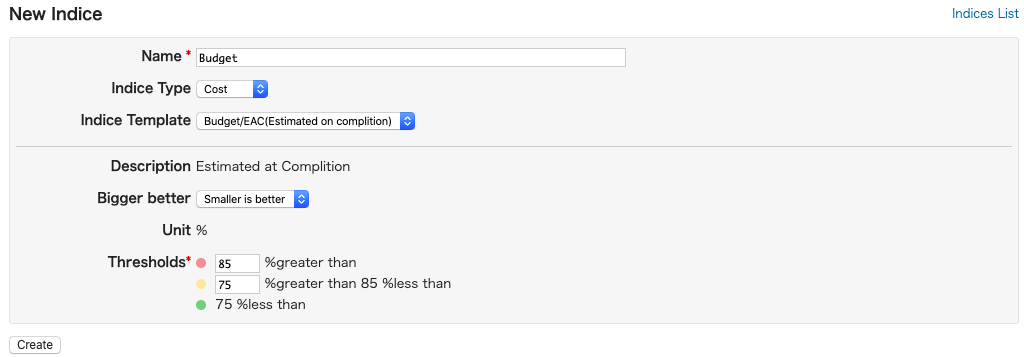
| Field | Setting |
|---|---|
| Name | Any name |
| Indice Type | Cost |
| Indice Template | Budget/EAC(Estimated on complition) |
| Bigger better | Any criterion |
| Thresholds | Any definition |
*For details on how to add an indice, please refer to the Lychee Project Report > Creating a New Indicator section.