❏ Full screen Mode
Clicking the "Full screen Mode" link will display the Gantt chart in fullscreen mode.
To return to the normal view, click on the "Exit Full screen mode" button.
Normal view
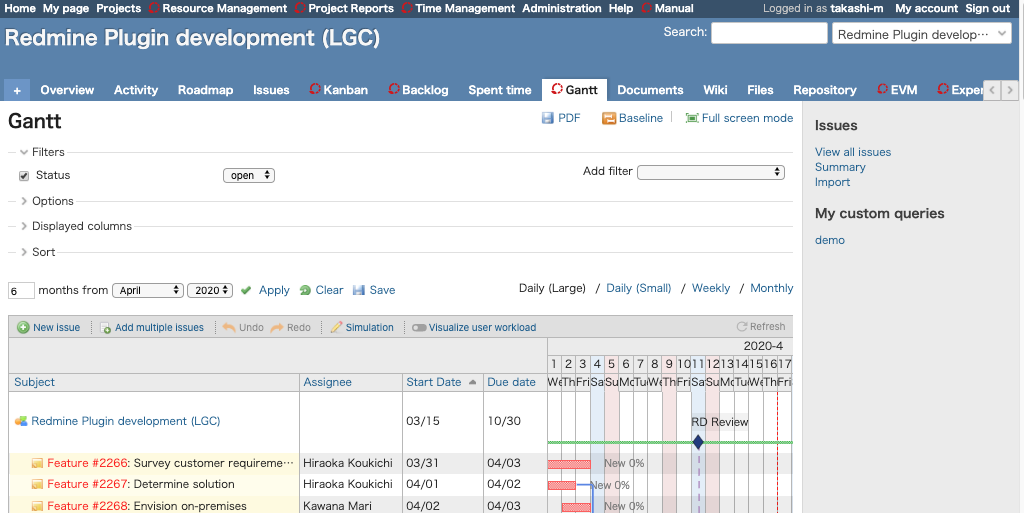
Full screen mode
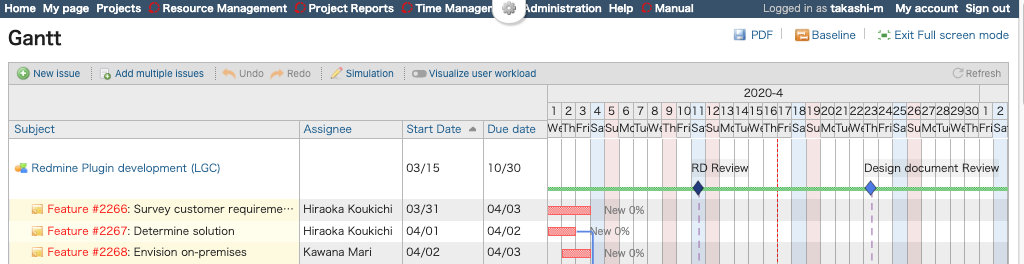
Clicking on the cog icon at the top of the screen in fullscreen mode will display settings such as "Filters".
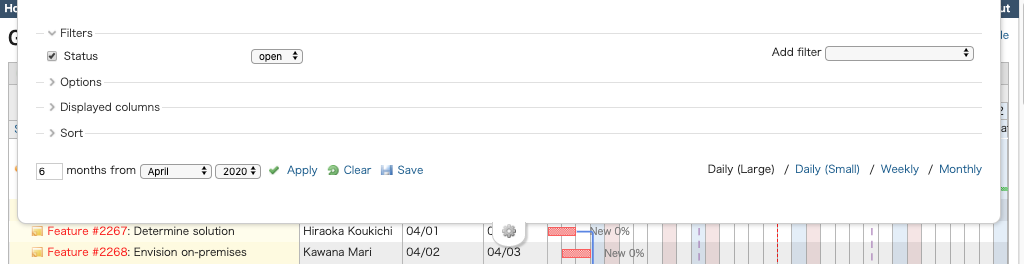
❏ Expanding and Shrinking
You can expand and shrink the Gantt chart by clicking on the Daily (Large), Daily (Small), Weekly, and Monthly links at the top right of the chart.
At zoom level 2 or higher, dates will be displayed in the header section.
Zoom level 1 (Displayed unit of time: month)
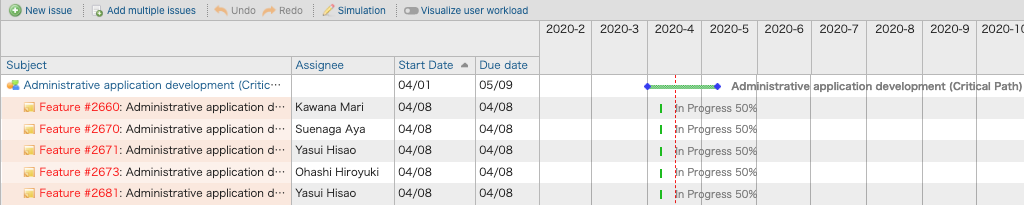
Zoom level 2 (Displayed unit of time: week)
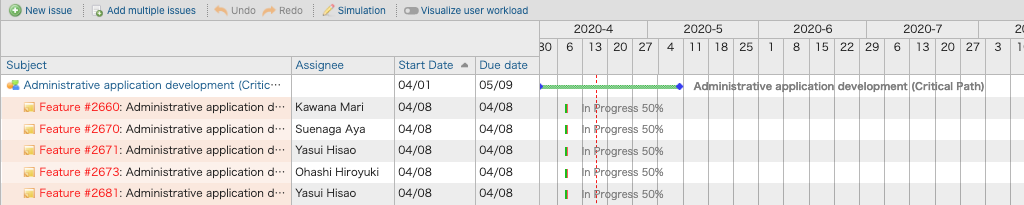
Zoom level 3 (Displayed unit of time: week, detailed version)
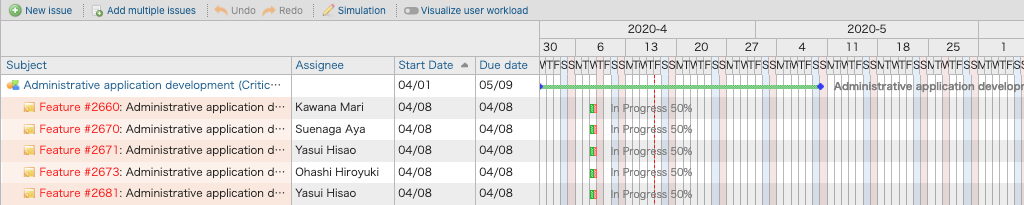
Zoom level 4 (Displayed unit of time: day)
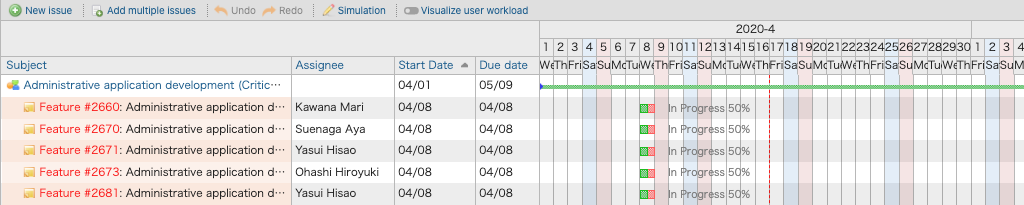
❏ Changing Displayed columns
You can customize the columns displayed in the rows of information at the left of a Gantt chart. Under "Options" on the Gantt chart screen, clicking the "▶" next to "Displayed columns" will allow you to select the columns to be displayed.
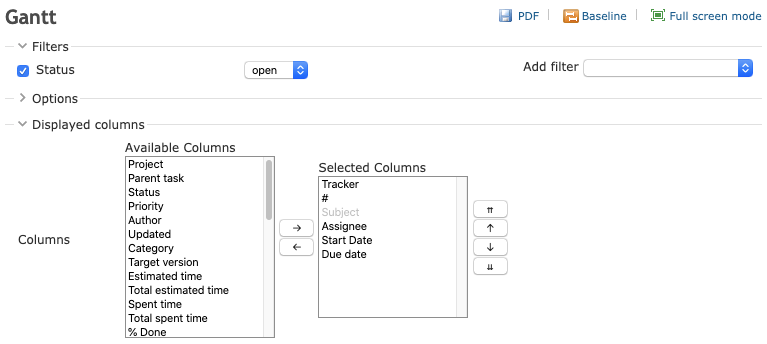
Available Columns: These items will not be displayed in the Gantt chart.
Selected Columns: These items will be displayed in the Gantt chart.
Clicking an item you want to be displayed in "Available Columns" and then clicking the right arrow "→ " will move the item to "Selected Columns".
Clicking an Column you do not want to be displayed in "Selected Columns" and then clicking the left arrow "← " will move the item to " Available Columns".
After selecting the items you want to be displayed, click "Apply, and the columns from "Selected Columns" will be displayed in the Gantt chart.
Note: "Subject" is a required item and cannot be edited.
Default Display Columns Settings
You can edit the items displayed by default in a Gantt chart by going to Administration > Plugins > Lychee Gantt Chart > Configure.
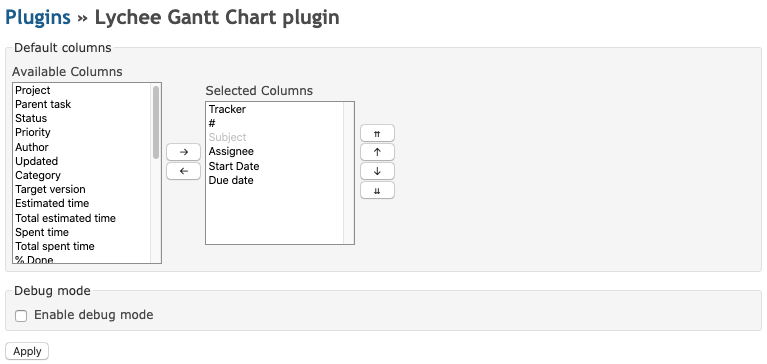
❏ Sorting
You can perform a sort on a Gantt chart by specifying up to 3 sort conditions.
Clicking on the "▶" next to "Sort" in a Gantt chart will allow you to select the items to be sorted.
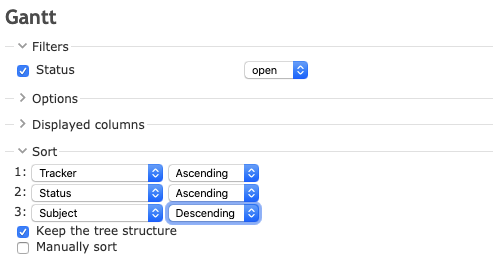
Checking the "Keep the tree structure" box will perform the sort while preserving parent-child relationships. Additionally, when you preserve tree structures during a sort, the sort is performed on issues at each level separately.
For example, in the following case:
Parent Issue A
|
|
| Child Issue A
| |
| | Grandchild Issue A
| |
| | Grandchild Issue B
|
| Child Issue B
| |
| | Grandchild Issue C
| |
| | Grandchild Issue D
|
|Child Issue C
Parent Issue B
- Parent Issues A and B are sorted
- Child Issues A, B, and C are sorted
- Grandchild Issues A and B are sorted, Grandchild Issues C and D are sorted
will be the result.
You can also click the names of items in the Gantt chart's header section to add them to the sort conditions.
