❏ Saving Queries
You can save queries on the Issue List tab and on the Gantt chart separately.
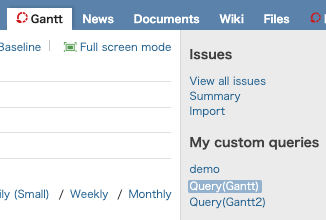
Creating a Query
To create a query, click the "Save" anchor.
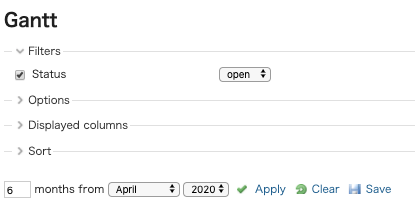
Once you are taken to the query input screen, input the necessary information and click the "Save" button.
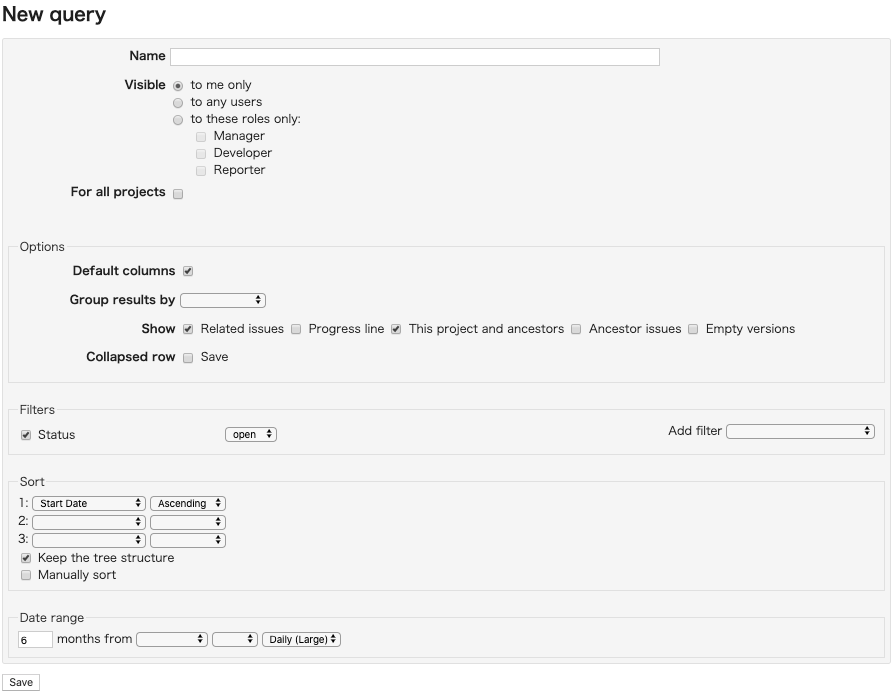
Editing/Deleting a Query
When applying a created query, you can edit or delete it using the "Edit" and "Delete" anchors at the top right of the Gantt chart screen.

Setting Custom Queries Applied by Default
You can set custom queries to be applied by default by going to a project's Settings > Lychee Gantt Chart > Custom query.
❏ Editing an Issue by Double-clicking
You can directly edit the data displayed in each row by double-clicking on a column.

❏ Manual Sorting
Checking the "Manually sort" box under Sort Conditions and clicking "Apply" will switch to a mode where you can manually order issues, versions, and projects.
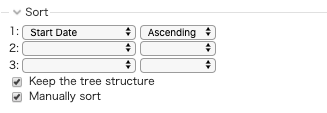
In manually sort mode, a "⇕" icon will be displayed to the left of each subject. You can change the order of entries by dragging-and-dropping these icons.
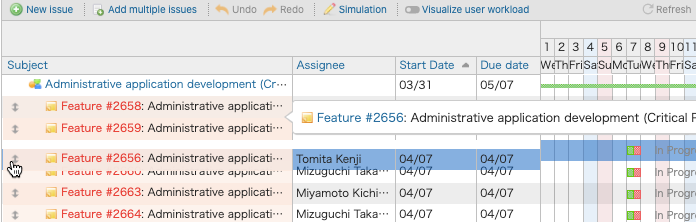
Manually sort can only be used on issues, versions, or projects of the same level. After sorting, the new display order will be saved for that user only.
❏ Opening and Closing Entire Levels
Clicking on the number icons at the bottom of the screen will open or close all issues on the level corresponding to that number.
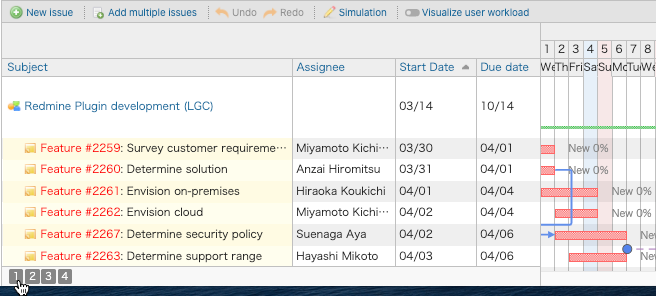
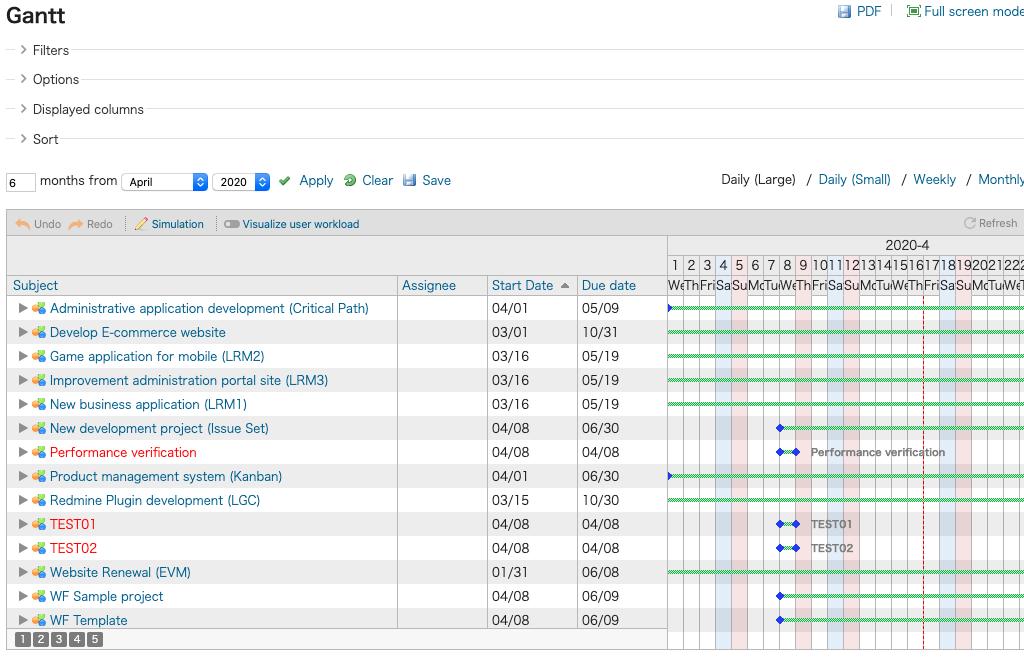
❏ Group Conditions
Selecting and applying a "Group results by," which is displayed below "Displayed columns", allows you to display a list based on the Group Condition you selected.
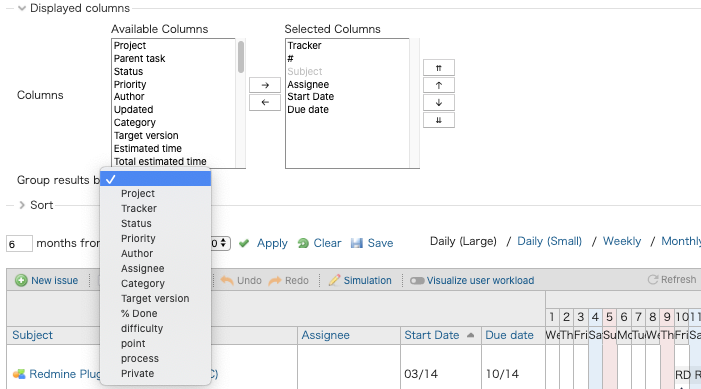
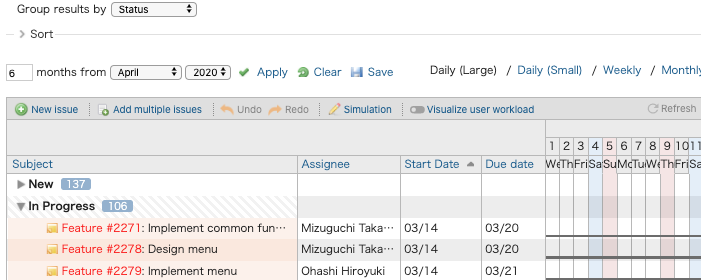
However, while the Group Condition is in effect, you cannot use the Manually sort function.
❏ Undo Function
You can reverse operations you have carried out since opening a Gantt chart.
a. Undo
You can use Undo to reverse operations you have carried out. You can Undo as many times as you have performed an operation since opening the Gantt chart.
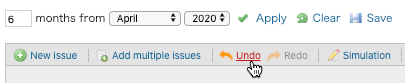
b. Redo
You can use Redo to reapply any operations on which you have used Undo. You can Redo as many times as you have used the Undo function.

Notes about Undo:
- Even if several users are performing operations, you can only Undo the operations which you have done.
- If you change several columns at once, Undo will apply to all of them at the same time.
- If another user has updated the same item you performed an operation on, you can no longer use Undo.
- You cannot use Undo on a deleted issue.
❏ Issue Adding Mode
This mode operates like spreadsheet software, allowing you to continually add issues and easily create a WBS. Click the "Add multiple issues" link to enter Issue Adding Mode.
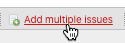
Clicking the link will display the tracker selection screen which is used when creating issues.
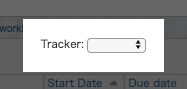
You can select any tracker which is being used by a project open in Lychee Gantt Chart. When creating an issue for a sub-project, if the selected tracker cannot be used by the sub-project, the tracker being used by the sub-project will be used instead.
If you mouse over the space between data rows in Issue Adding Mode, an empty row will be added. Clicking on it will display a subject input field.
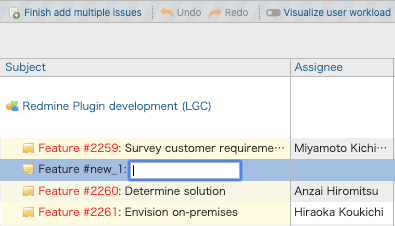
Inputting a subject and pressing the Enter key will create an issue in the empty row. If there are required fields, a tool tip will appear when you press the Enter key. You can continue to create issues until you exit Issue Adding Mode. To exit Issue Adding Mode, click the "Finish add multiple issues" link.
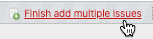
❏ Displaying Notes on Issues
Checking the "Annotations" box under Options will cause the most recent note added to an issue to be displayed on the Gantt chart screen.

You can specify the note's creation date using the calendar icon. The most recent note entered after the specified date will be displayed.
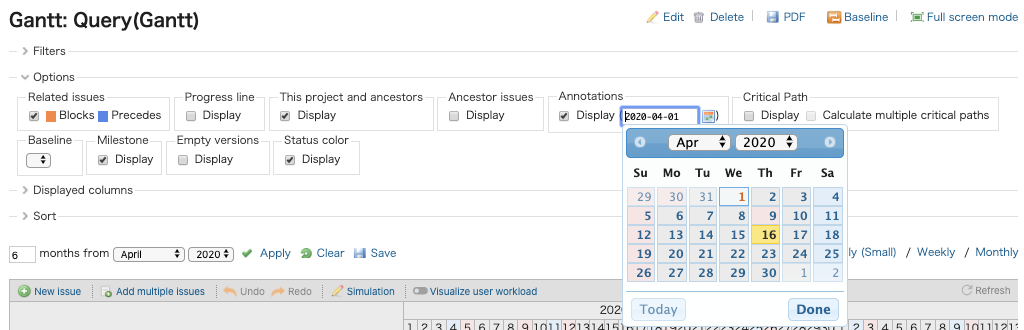
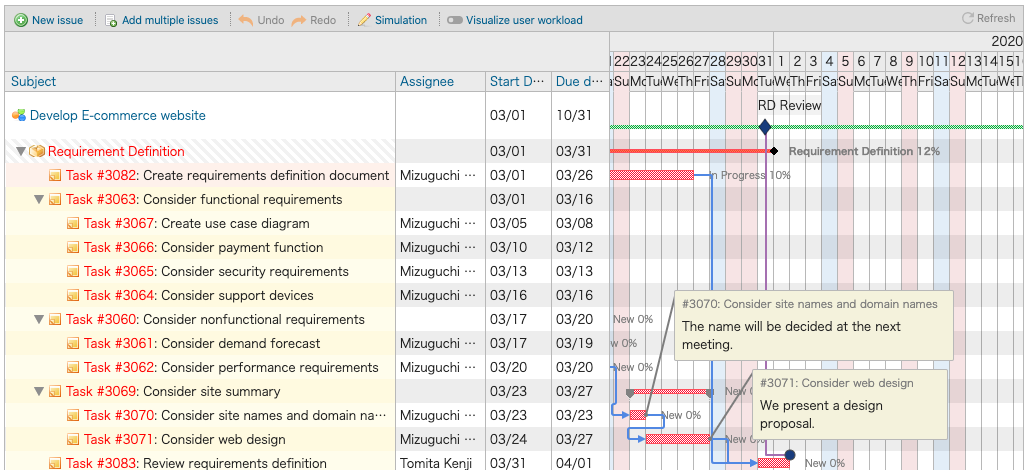
❏ Displaying Higher-level Issues
Checking the "Ancestor issues" under Options will cause the parent issue to be displayed for any child issues to which the filter applies.