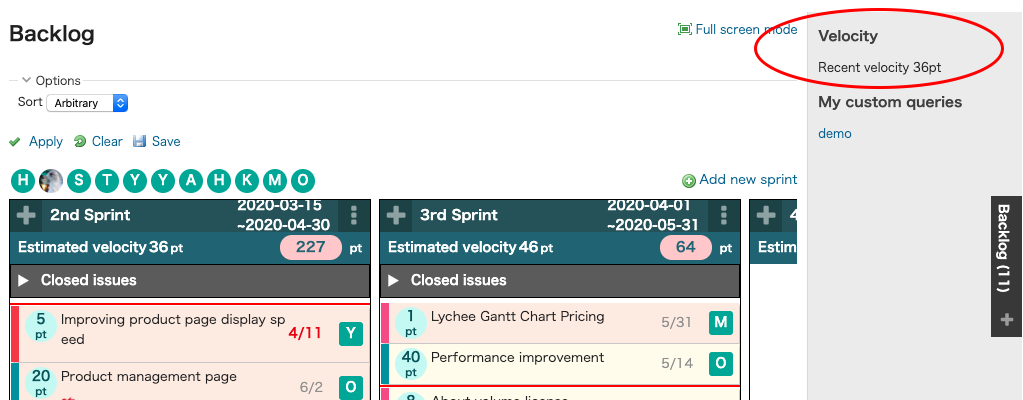❏ Backlog
Backlog is a function for managers who support project plan implementation.
You can create plans for implementing tasks using time box units called "Sprints", allowing you to clearly visualize what needs to be done by the next milestone.
Sprints in Lychee Kanban correspond to versions in Redmine.
The Backlog screen displays a list of issues for each Sprint (version).
Issues which are not assigned to a Sprint (version) are managed in the Backlog Lane.
Issues in a Sprint or the Backlog Lane can be reordered by dragging-and-dropping.
Issues can easily be assigned from the Backlog Lane to Sprints by dragging-and-dropping.
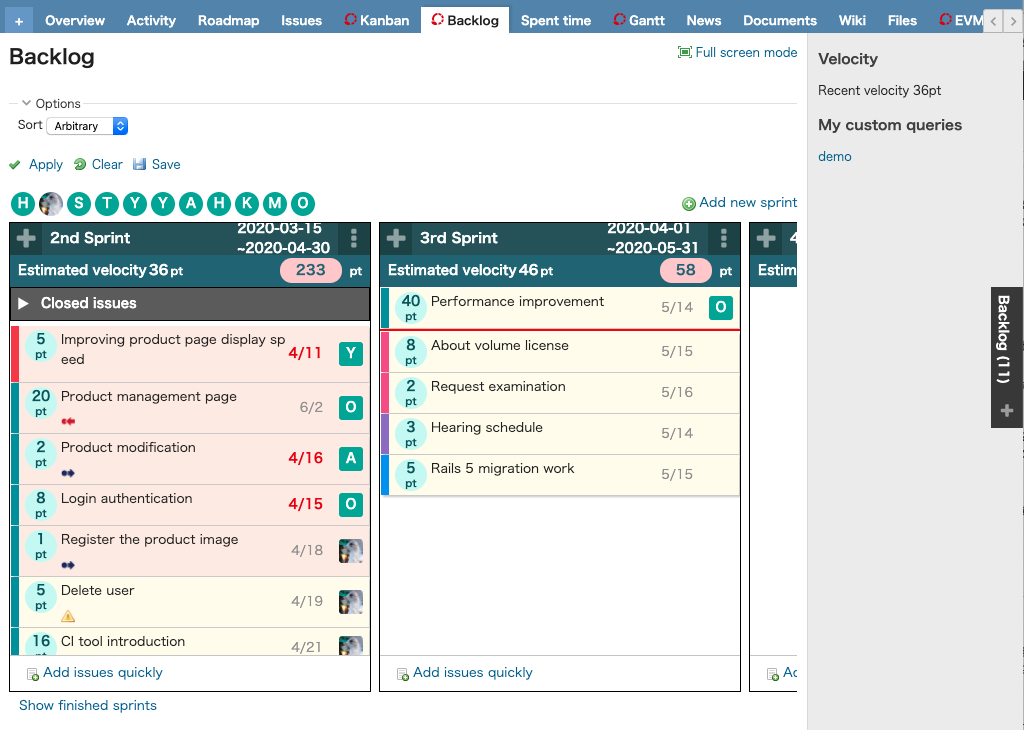
❏ Backlog Operations
Backlog Display
Click the Backlog tab in the Project menu.

a) Sprint Display
The Sprint name, period, Estimated velocity by consumed times (or points), and total estimated time (or points) are displayed at the top of each Sprint.
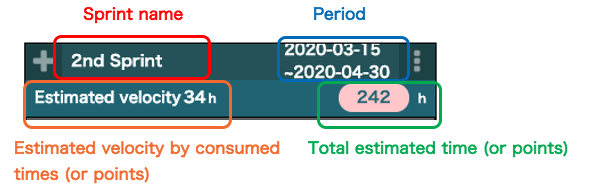
b) Sprint Issue Display
Each issue in a Sprint displays from left to right: the tracker color, estimated times (or points), the subject, the period, and the assignee.
Warning icons are displayed below the issue title. The icons have the same meanings as those found in "Kanban Warning Icons".
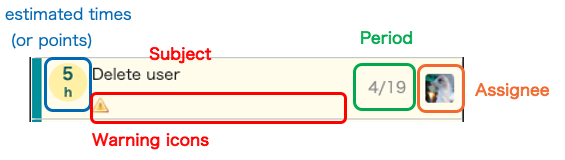
c) Sprint Closed Issues Display
Closed issues in a Sprint are normally displayed in a collapsed view.
Clicking on "▶ Closed issues" will expand the collapsed section, revealing a list of closed issues.
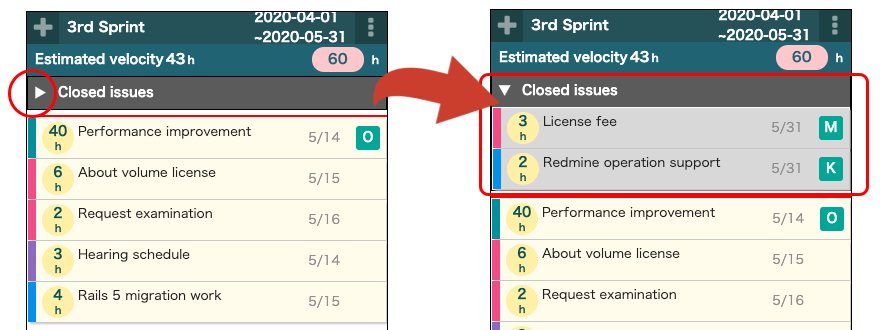
d) Sprint Sub-project Display
You can display issues from sub-projects in Kanban by going to the Projects > Settings > Lychee Kanban tab and checking the "Show issues of subprojects in Backlog" box.
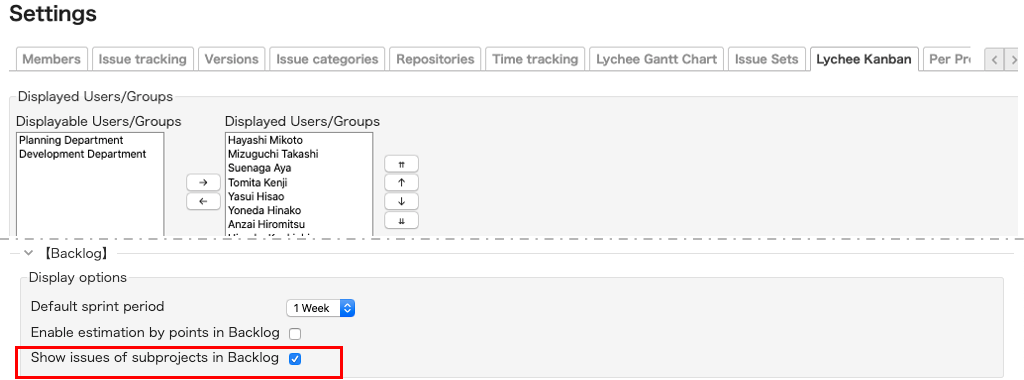

Sprints and issues from sub-projects will be displayed on the Backlog screen.
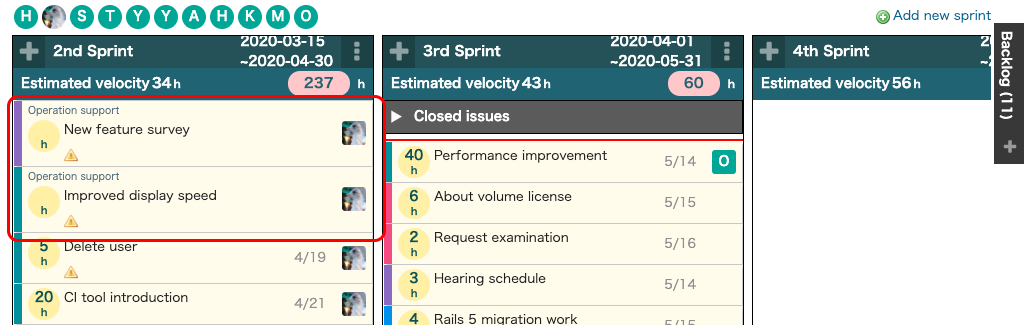
e) Displaying/Hiding the Backlog Lane
Clicking "Backlog" at the right edge of the screen lets you switch between displaying and hiding the Backlog. The numberof unassigned issues is shown below the "Backlog".
The Backlog Lane displays issues which are not associated with a Sprint (version).
It is always displayed in a visible place to make planning easier, even when there are many Sprints.
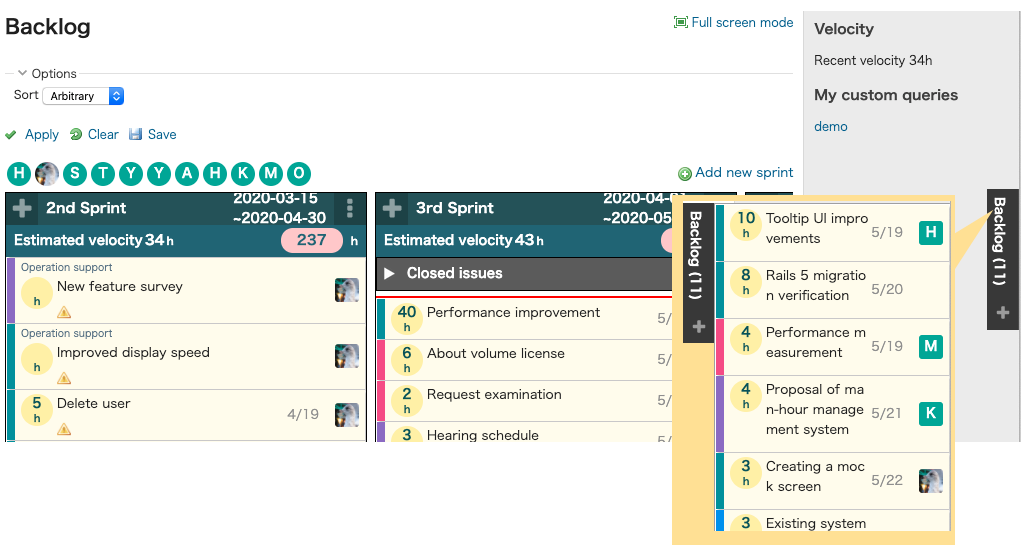
Adding a New Sprint
Click on "Add new sprint" in the top right of the screen.
Enter the required information in the window that appears and click "Save".
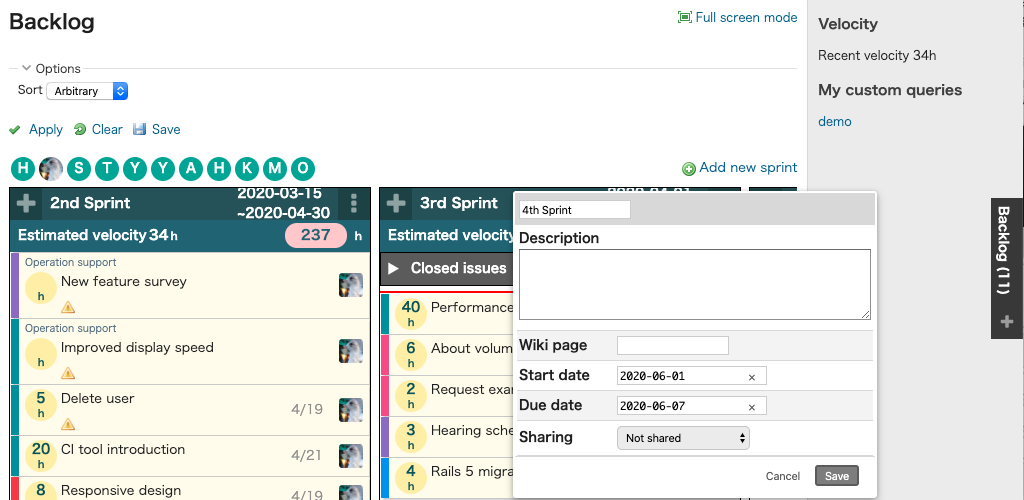
Adding a New Issue
Click the "+" symbol at the top of the Sprint to which you want to add an issue.
Enter the required information in the window that appears and click "Save".
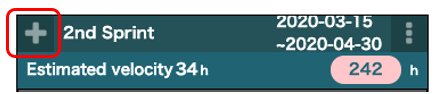
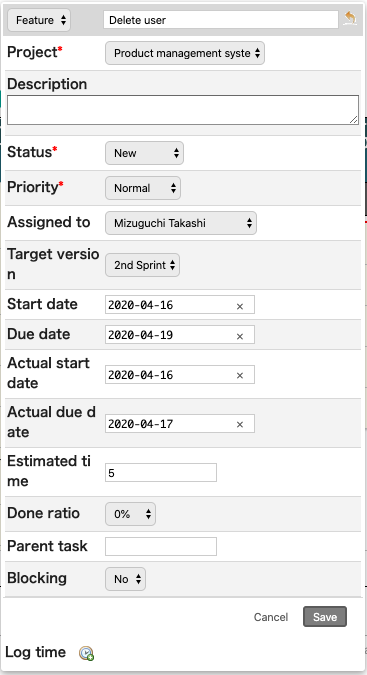
Assigning Issues to Sprints
Drag the issue you want to assign and drop it on the target Sprint.
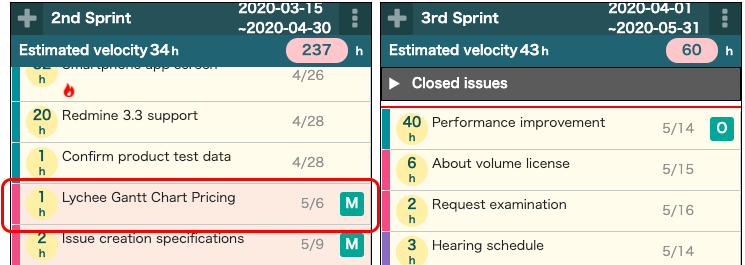
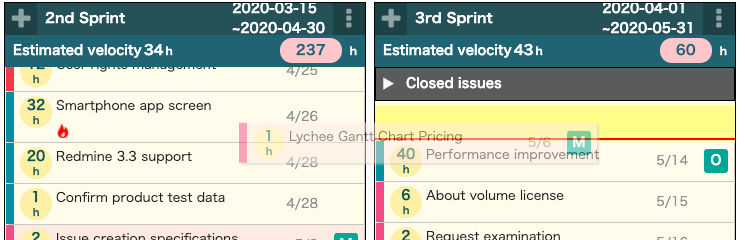
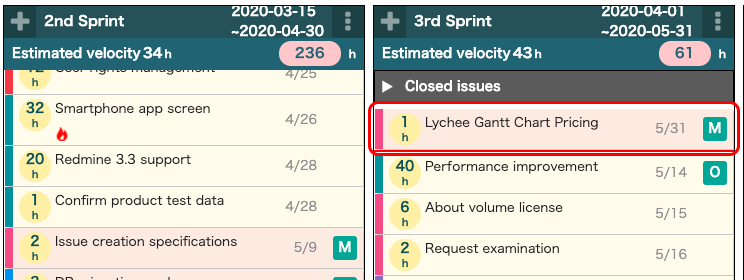
Changing an issue's assigned Sprint on the Backlog screen will cause the issue to have the same start and due dates as its new Sprint.
Any child issues belonging to parent issue will also be assigned to the new Sprint.
Assigning and Changing Users with Gravatar Icons
If you have Gravatar icons enabled, you can assign or change the owner of an issue by dragging-and-dropping Gravatar icons.
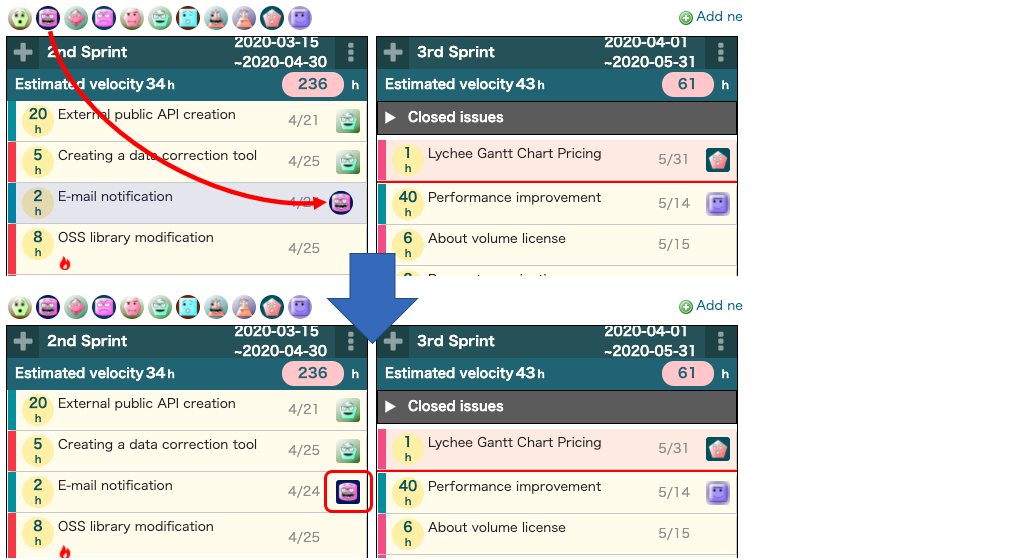
To enable Gravatar icons, check the "Use Gravatar user icons" box on the Administration > Settings > Display tab.
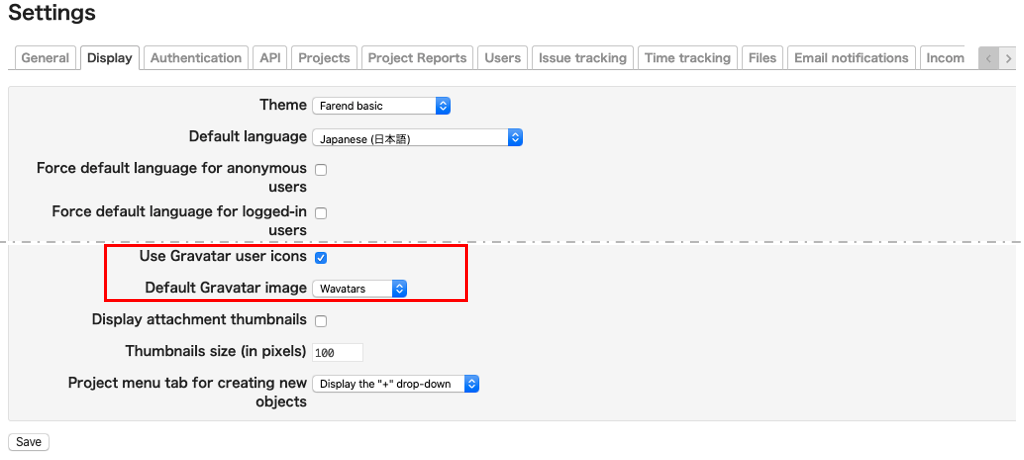
Finishing a Sprint
Click on the  at the top right of a Sprint and select "Finish Sprint" in order to finish it.
at the top right of a Sprint and select "Finish Sprint" in order to finish it.
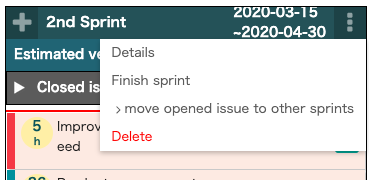
Displaying Finished Sprints
Click on "Show finished sprints" at the bottom left of the screen.

❏ Points Display
You can set and display points used in agile development for issues.
Displaying Points
To use points, check the "Enable estimation by points in Backlog" box on the Projects > Settings > Lychee Kanban tab.
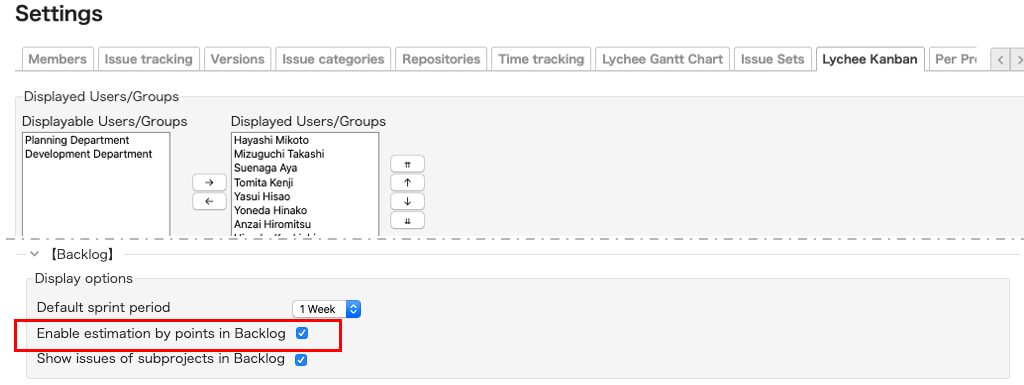
Velocity Display
"The total of estimated times (or points) for issues in the last finished Sprint" is displayed in the side bar as Velocity.
If you are not using points, the total of estimated times is displayed.