Lychee Time Management Functions and Operation Method
❏ What is Lychee Time Management?
Lychee Time Management allows you to drag-and-drop issues and work categories on a calendar to input man-hours.
This means that task owners in the workplace have greatly reduced burdens when it comes to entering man-hours.
Facilitating the input of workplace man-hours helps to accumulate accurate data, which managers can analyze and use toward improving operations.
❏ Main Functions
1. Drag-and-drop Man-hour Input
You can log your work plans in the calendar from tomorrow onward or record your actual work done today on a previous day. A different background color is set automatically for each project.
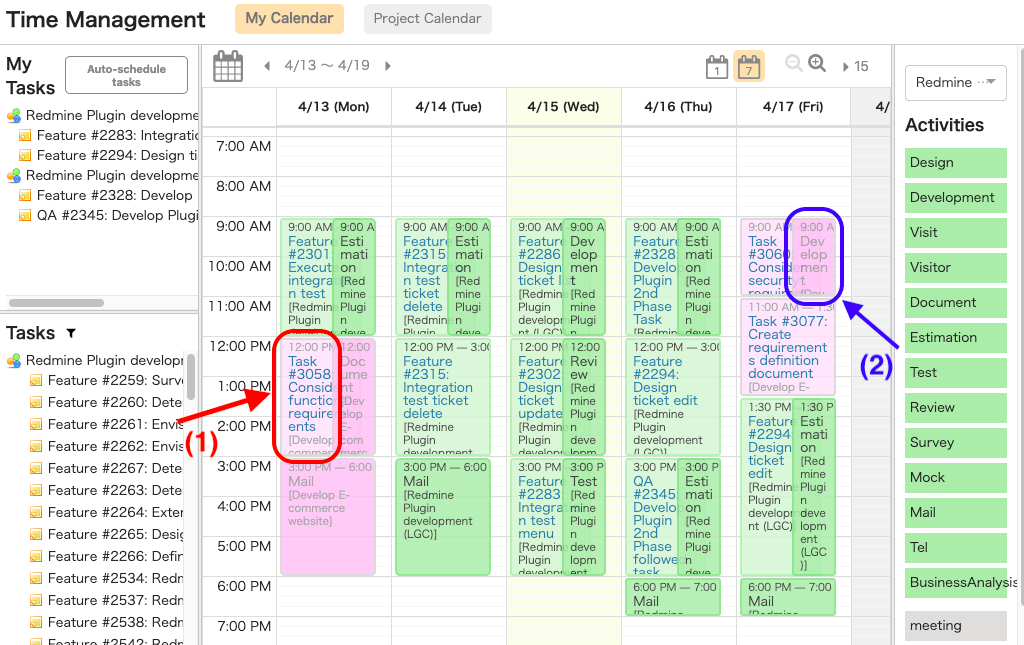
(1): Register issues by drag and drop.
(2): Register work contents for issues by drag and drop.
2. Managing Members' Schedules
You can check the planned work and actual work done by members participating in a project.
※ You cannot create or edit a member's planned work or work accomplished.※ The planned work and project-unrelated work plans/activities from other projects are not displayed.
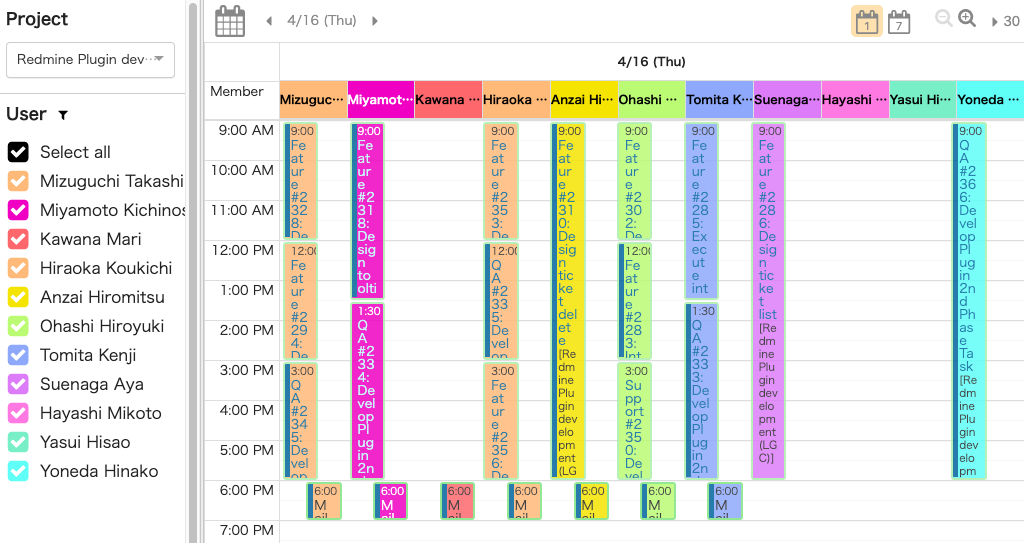
❏ Getting Started
The following settings are necessary for using Lychee Time Management.
1. Setting Permissions
In order to be able to use Lychee Time Management, you must first select the appropriate permissions under Administration > Roles and permissions.
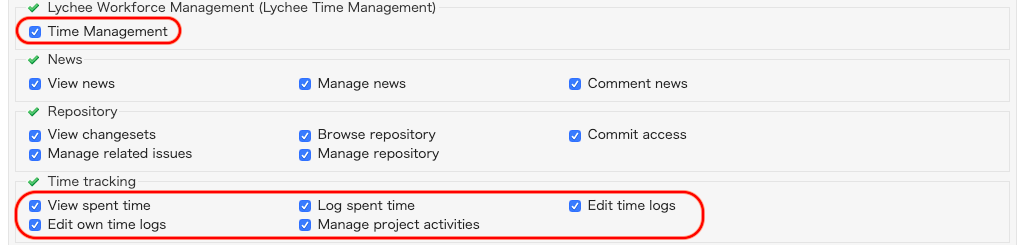
Lychee Workforce Management (Lychee Time Management)
| Item | Description |
|---|---|
| Time Management | Needed to display Calendar |
Time tracking
| Item | Description |
|---|---|
| View spent time | Needed to display planned and worked hours |
| Log spent time | Needed to create planned and worked hours |
| Edit time logs | Needed to edit planned and worked hours |
| Edit own time logs | Needed to edit planned and worked hours |
| Manage project activities | Needed to set project activities for a project |
※You can edit planned and worked hours as long as you have either the "Edit time logs" permission or the "Edit own time logs" permission.
2. Setting Work Activities
Only a system administrator is able to create activities.
< Creating a Project activities >
"Project activities"is the same as the standard "Project activities" function in Redmine and is used to record spent times for a project.
"Project activities"can be created by going to Administration > Enumerations.
1. Administration > Enumerations
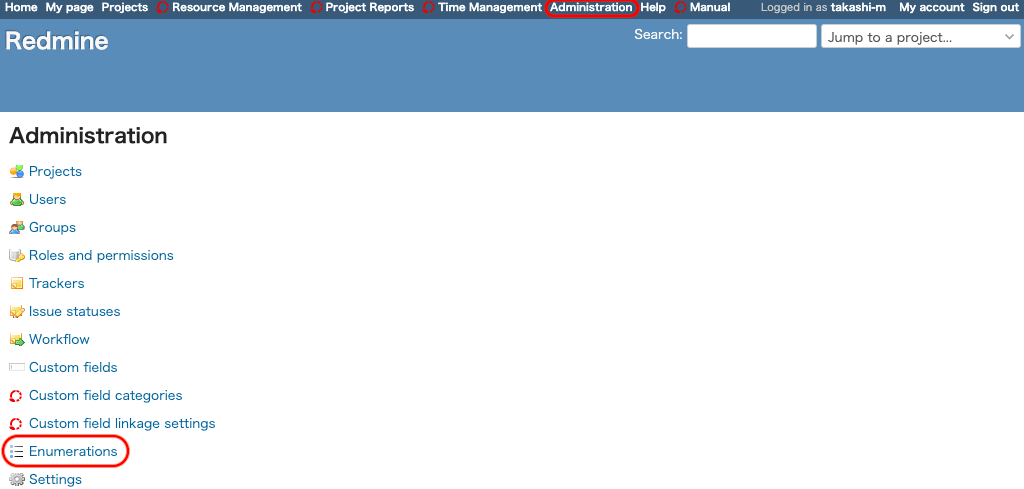
2. Activities (time tracking)

Clicking"New value"at the bottom left of the screen will take you to the following screen.

You can create the new value by entering its name.
Also, you can select whether theProject Activitiesyou created is active or inactive for each project.
・Setting Active/Inactive Status
You can set the Active/Inactive status by going to Projects > Settings > Time tracking and clicking the checkbox at the right edge of the screen.
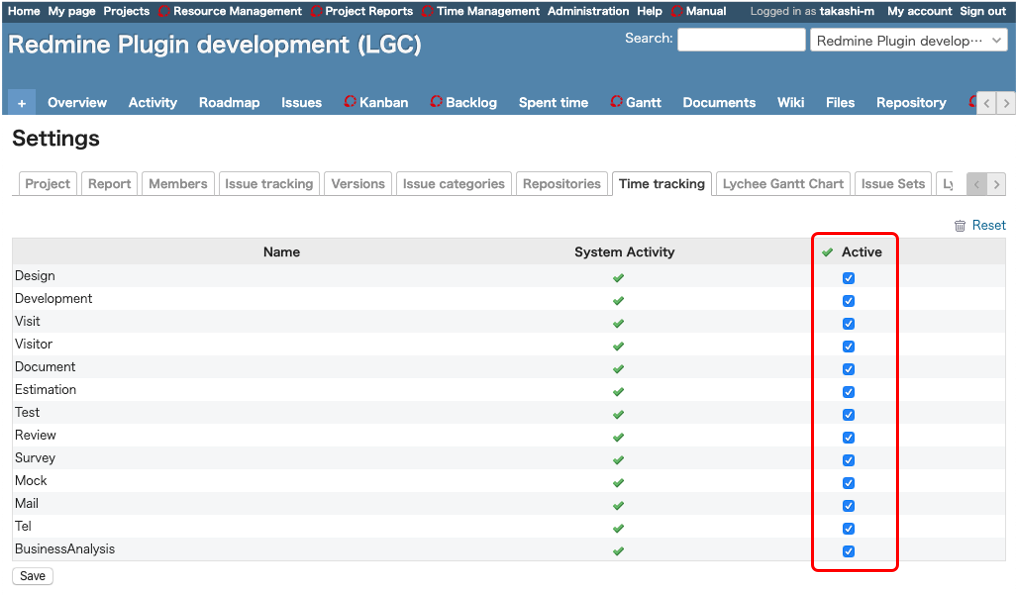
< Creating a Project-unrelated activities >
An "Project-unrelated Activities" is a category for recording work which is not directly linked to a project.
You can create an "Project-unrelated Activities" by going to Administration > Enumerations.
1. Administration > Enumerations
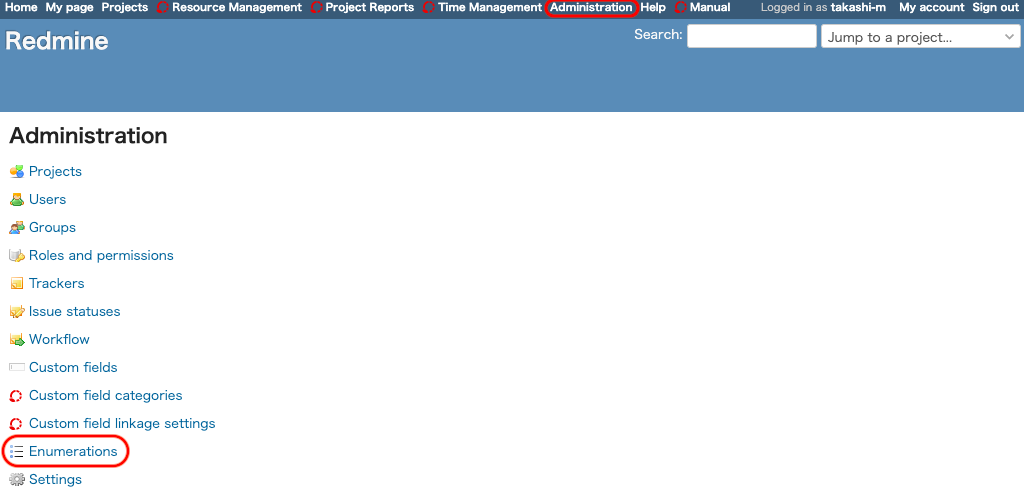
2. Project-unrelated activities (time tracking)

Clicking "New value" at the bottom left of the screen will take you to the following screen.
You can create the new value by entering its name.

< Start time for auto-schedule tasks >
You can set the start time for auto-schedule tasks.
The settings can be found under Administration > Plugins > Lychee Time Management.
